










Auto-rotation
(Fire-alarm shortened)
CS175
Chris Pollett
Oct 1, 2014











CS175
Chris Pollett
Oct 1, 2014
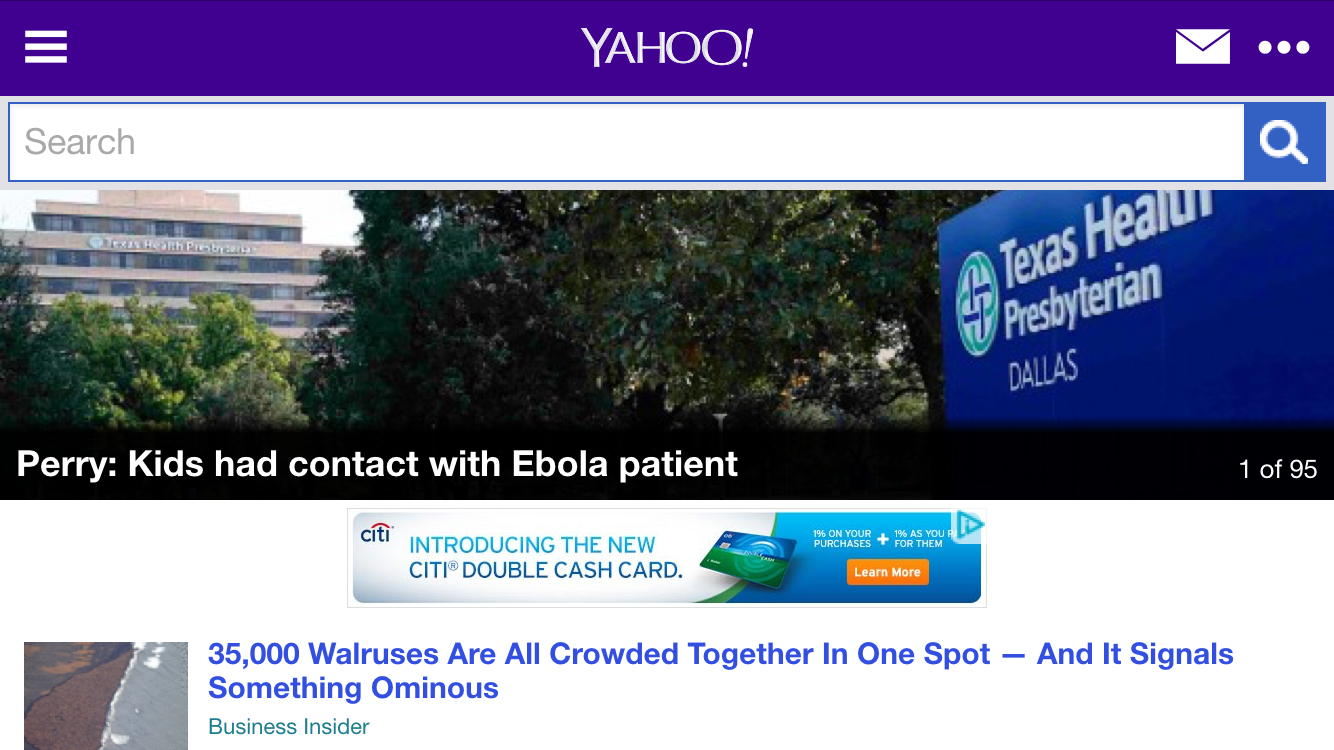
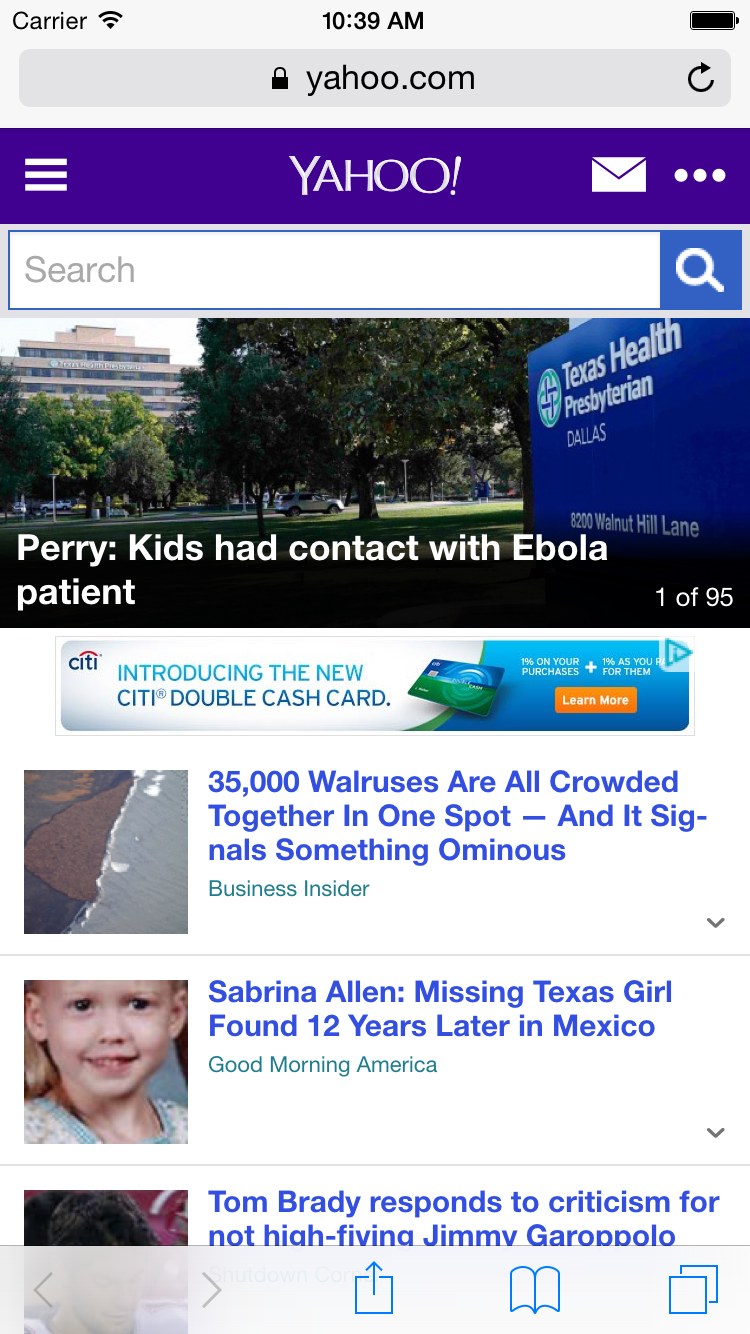
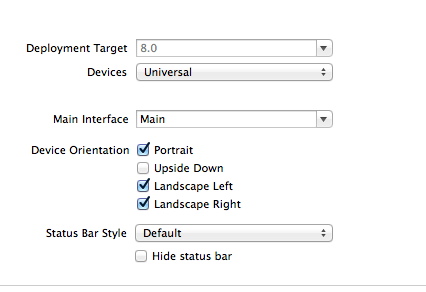
-(NSUInteger)supportedInterfaceOrientations {
return (UIInterfaceOrientationMaskPortrait |
UIInterfaceOrientationMaskLandscapeRight);
}
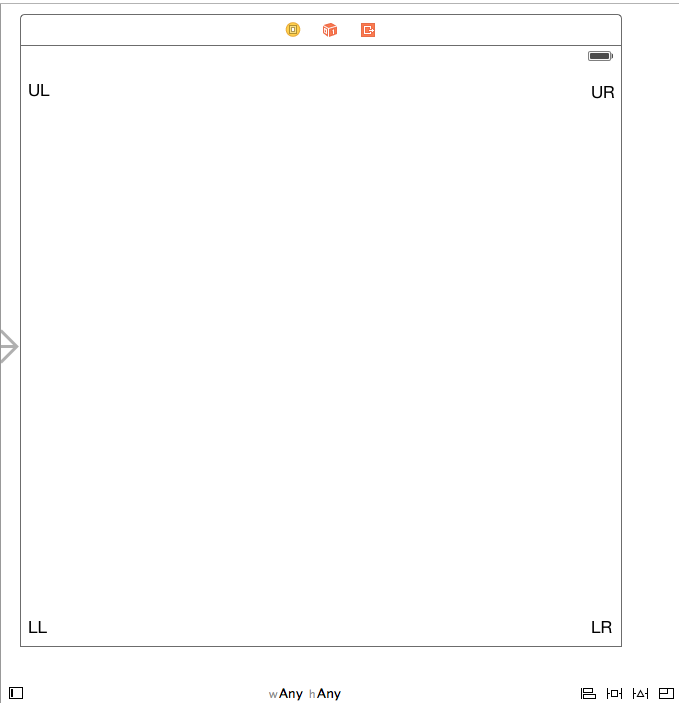
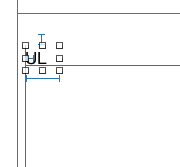
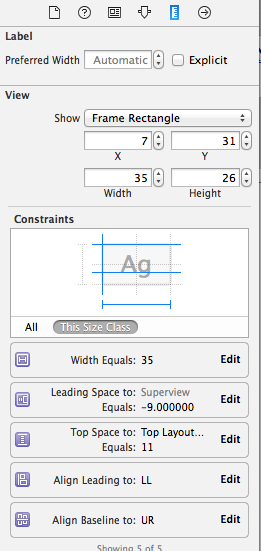
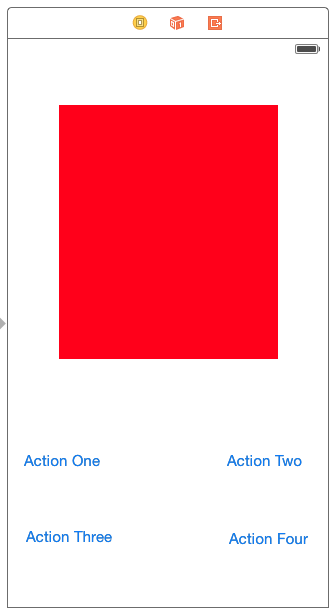
#import <UIKit/UIKit.h> @interface ViewController : UIViewController @property (weak, nonatomic) IBOutlet UIButton *actionButton1; @property (weak, nonatomic) IBOutlet UIButton *actionButton2; @property (weak, nonatomic) IBOutlet UIButton *actionButton3; @property (weak, nonatomic) IBOutlet UIButton *actionButton4; @property (weak, nonatomic) IBOutlet UIView *contentView; @end
@#import "ViewController.h"
@interface ViewController ()
@end
@implementation ViewController
-(void)willAnimateRotationToInterfaceOrientation:
(UIInterfaceOrientation)toInterfaceOrientation duration:(NSTimeInterval)duration {
[self doLayoutForOrientation:toInterfaceOrientation];
}
-(void)doLayoutForOrientation: (UIInterfaceOrientation)orientation {
if(UIInterfaceOrientationIsPortrait(orientation)){
[self layoutPortrait];
} else {
[self layoutLandscape];
}
}
static const CGFloat buttonHeight = 40;
static const CGFloat buttonWidth = 120;
static const CGFloat spacing = 20;
-(void)layoutPortrait {
CGRect b = self.view.bounds;
CGFloat contentWidth = CGRectGetWidth(b) - (2 * spacing);
CGFloat contentHeight = CGRectGetHeight(b) - (4 * spacing) -
(2 * buttonHeight);
self.contentView.frame = CGRectMake(spacing, spacing, contentWidth,
contentHeight);
CGFloat buttonRow1y = contentHeight + (2 * spacing);
CGFloat buttonRow2y = buttonRow1y + buttonHeight +spacing;
CGFloat buttonCol1x = spacing;
CGFloat buttonCol2x = CGRectGetWidth(b) - buttonWidth - spacing;
self.actionButton1.frame = CGRectMake(buttonCol1x, buttonRow1y, buttonWidth,
buttonHeight);
self.actionButton2.frame = CGRectMake(buttonCol2x, buttonRow1y, buttonWidth,
buttonHeight);
self.actionButton3.frame = CGRectMake(buttonCol1x, buttonRow2y, buttonWidth,
buttonHeight);
self.actionButton4.frame = CGRectMake(buttonCol2x, buttonRow2y, buttonWidth,
buttonHeight);
}
-(void)layoutLandscape {
CGRect b = self.view.bounds;
CGFloat contentWidth = CGRectGetWidth(b) - buttonWidth - (3 * spacing);
CGFloat contentHeight = CGRectGetHeight(b) - (2 * spacing);
self.contentView.frame = CGRectMake(spacing, spacing, contentWidth,
contentHeight);
CGFloat buttonX = CGRectGetWidth(b) - buttonWidth - spacing;
CGFloat buttonRow1y = spacing;
CGFloat buttonRow4y = CGRectGetHeight(b) - buttonHeight - spacing;
CGFloat buttonRow2y = buttonRow1y + floor((buttonRow4y - buttonRow1y)
* 0.33);
CGFloat buttonRow3y = buttonRow1y + floor((buttonRow4y - buttonRow1y)
* 0.667);
self.actionButton1.frame = CGRectMake(buttonX, buttonRow1y, buttonWidth,
buttonHeight);
self.actionButton2.frame = CGRectMake(buttonX, buttonRow2y, buttonWidth,
buttonHeight);
self.actionButton3.frame = CGRectMake(buttonX, buttonRow3y, buttonWidth,
buttonHeight);
self.actionButton4.frame = CGRectMake(buttonX, buttonRow4y, buttonWidth,
buttonHeight);
}
- (void)viewDidLoad {
[super viewDidLoad];
// Do any additional setup after loading the view, typically from a nib.
UIApplication *app = [UIApplication sharedApplication];
UIInterfaceOrientation currentOrientation = app.statusBarOrientation;
[self doLayoutForOrientation: currentOrientation];
}
- (void)didReceiveMemoryWarning {
[super didReceiveMemoryWarning];
// Dispose of any resources that can be recreated.
}
@end
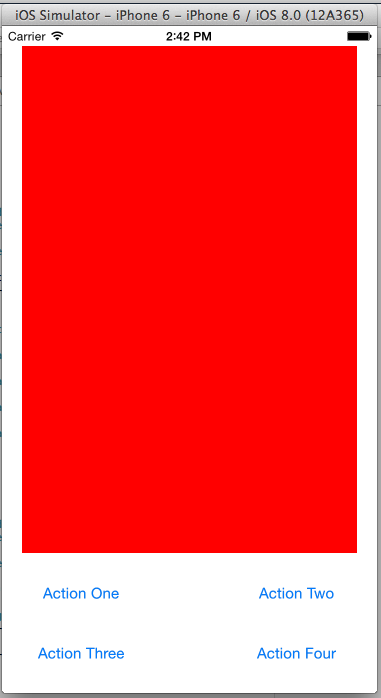
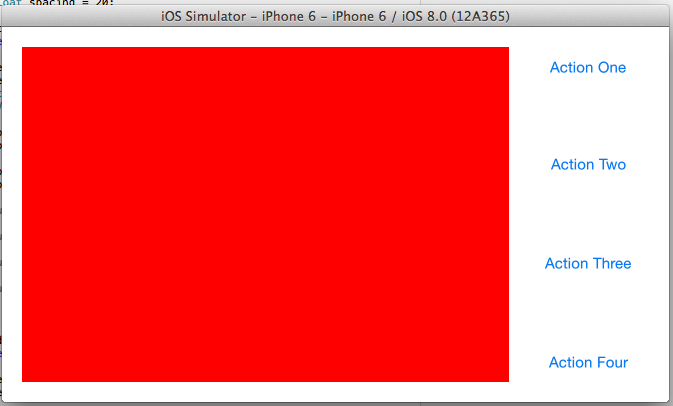
NSLog(@"Hello world of logging");