
Cay S. Horstmann
The operating system
manages the resources of a computer, such as its internal memory, the
disk drives, keyboard, monitor screen, mouse, printers, and network
connections. People who use a computer to browse the web or play games
have
minimal contact with the operating system. Most of their time is spent
with application programs.
These users tend to use the
operating system only to fix problems, for example with a failed
internet connection. The most recent versions of popular operating
systems
(such as Windows XP) have become very much oriented towards the
consumer, hiding all but the most basic tasks from the casual user.
Computer
programmers have more advanced needs than people who use
the computer as a tool. Programmers need to compile and launch programs
and automate recurring tasks. This tutorial is written
for programmers who are already familiar with the basics of using a
computer.
If you have prior experience using a computer for playing games or
writing reports and are now learning to program, you will
need to learn more about your operating system. Some students are
reluctant to embark on this effort, either because they feel that they
already know how to use their computer, or because they already have
their hands full learning about programming. However, that is a
short-sighted attitude. Without knowing the operating system, many
common programming tasks seem tedious or even impossible.
Operating systems come with two different kinds of user interface:
Most computer users are familiar with the graphical user interface or GUI. Most GUI environments display a desktop that is populated with windows, icons and menus. You use a pointer (directed by a mouse or trackball) to select items on the desktop. These interfaces are sometimes called WIMP interfaces, after the first letters of the words window, icon, menu, and pointer. Here is a screen capture of a typical WIMP interface:
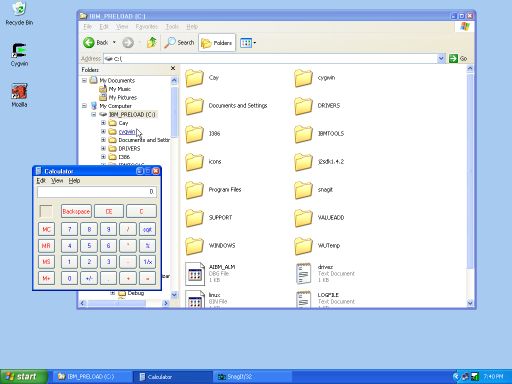
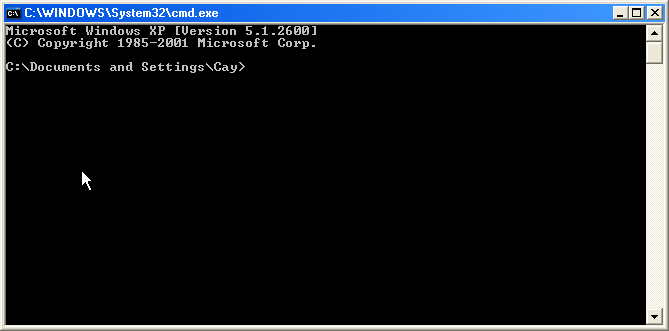


We don't want to leave you with the impression that the command shell is the best tool for every job. Sometimes, you are better off using the GUI, particularly if you spend some effort learning how to use it efficiently. Just like a professional photographer chooses the best instrument for the job, you will need to learn when to use the GUI and when to use the command shell.
In this tutorial, you will learn some tricks that make the GUI faster and more efficient, and you will learn the basics of the command shell.
After you log on to your computer, you see a desktop, which may or may not contain some icons (small pictures representing programs, services, or resources). At the bottom left of the screen is the Start button. Across the bottom, is the task bar which contains buttons for all currently running programs. If you are reading this document in a web browser (and not from a printout), then there should be a button corresponding to the browser program. At the bottom right of the screen is a clock, possibly together with some smaller icons.
You probably know how to launch programs by clicking on the start button or on desktop icons. We will now introduce another method.
Type the keyboard shortcut Ctrl+Esc. That is, hold down the Ctrl key, and, without lifting your finger off it, hold down the Esc key. Then let go of both keys (in either order). This keyboard shortcut simulates a click on the Start button.
Why use a keyboard shortcut? It is much faster to hit Ctrl+Esc than it is to
For a programmer, the first step ("grab the mouse") is the most painful. Programmers need to type a lot of code and therefore have their hands on the keyboard most of the time. In this regard, programmers are very different from casual computer users who have a hand on the mouse much of the time.
You will see a popup menu, containing icons and names. The exact layout of the menu depends on the version of Windows and on the customization of the start menu. Here is one example. Your dialog may well be quite different.
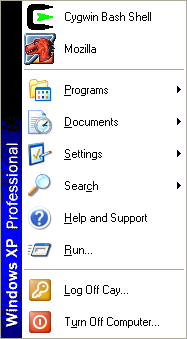
 |
NOTE: If you use Windows XP, it is a good idea to switch the
start menu to "Classic" mode. The setting is inside the Taskbar and Start Menu control
panel. (While you are at it, you should switch the control panel view
to "Classic" mode as well.) |
In any menu, you can quickly select items that have underlined
letters
in their names. For example, typing R is the same as selecting the Run
item. Typing H is
the same as selecting the Help item.
 |
NOTE: If you use Windows XP, the underlined letters may not
show up until you hit the Alt
button. This unfortunate behavior can be corrected in the Display Properties control panel
dialog. Select the Appearance
tab and click on the Effects
button... |
Hit the R key now. You will
get a dialog. Type the word notepad.
In most dialog boxes, hitting the Enter key is the same as clicking the Ok button. Typing Esc dismisses the dialog, just as if you had clicked the Cancel button.
Hit the Enter key now. The
Notepad program launches.
| Exercise
1 |
| Which keystrokes are required to
launch the Notepad program without touching the mouse? |
| Exercise
2 |
| What is the advantage of using
the Run dialog to launch the
Notepad program? Hint: Locate the Notepad program in the start menu
tree. In which submenu did you find it? How long did it take you to
find it? Will it be in the same position on your friend's computer? |
The next step of this tutorial assumes that you currently have a web
browser running. If you are reading these instructions from a printout,
go ahead and start a browser. Close any windows except for the browser
and the notepad window.
You now have two windows on your desktop: the browser and the
Notepad program. This is an extremely common situation for a
programmer. You will often write a program in one window while
consulting documentation in another window. It is essential that you
can switch quickly between the windows, even if some windows hide
others.
The fastest way of switching between windows is the Alt+Tab keyboard shortcut. Press Alt+Tab now. You will get a dialog
that lists all windows. Release both keys. You instantly switch to the
next window.
Start the calc program (Ctrl+Esc R
calc Enter). You should now have three programs running. Hit Alt+Tab again, but this time keep
the Alt key depressed and
repeatedly hit the Tab key.
You toggle through the program icons. Let go of both keys when you have
reached the browser program.
| Exercise
3 |
| Run three programs, for example,
a browser, the notepad, and the calc program. Switch to the browser
program if it is not currently active (either with the mouse or with Alt+Tab). Hit Alt+Tab and let go immediately.
Which program is selected now? Hit Alt+Tab
again and let go immediately. Which program is selected now? Why is the
result surprising? Why is it useful? |
When the time has come to close an unwanted window, you can close it by clicking on the X icon in the top right corner, or you can use a keyboard shortcut. There are actually two shortcuts. The combination Alt+F4 closes the active window, but even keyboard enthusiasts will find it hard to remember.
More useful is the Alt+Space shortcut. It brings up the window menu:
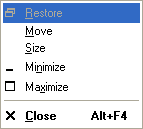
| Exercise
4 |
| Suppose you want to see as much
information as possible in your browser window. What keystrokes do you
use to maximize the browser window? |
One of the most common operations for text manipulation is cut-and-paste: transferring information from one place to another. Because these operations are so common, there are special keyboard shortcuts for them.
Switch to the notepad window.
Pull down the Edit menu by typing Alt+E. Note the underlined E in the menu name. You pull down a menu by typing the Alt key and the underlined letter.
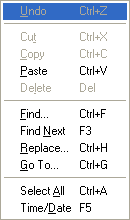
The Edit menu has commands for the Cut, Copy, and Paste operations. Thus, a perfectly reasonable keyboard shortcut for copying text would be Alt+E C. However, because the copy operation is so common, there is an accelerator, Ctrl+C, that lets you access the operation with a single key combination. You can see the accelerator listed in the menu. Similarly, there are accelerators for cut (Ctrl-X) and paste (Ctrl-V). These key combinations are perhaps not as easy to remember. You may find it helpful to visualize the X as crossing out text, and the V as an insert mark for adding text:
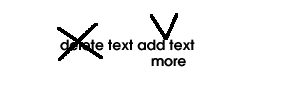
Also note that the letters X, C, V are located next to each other,
conveniently close to the Ctrl
key (at least, on the standard English QWERTY keyboard layout).
| Exercise
5 |
| Now switch to the browser
window. If it doesn't currently show a document, then visit your
favorite web
site. Use the mouse to select a phrase of your choice. Your task is
to copy the selected text to the Notepad program, without further use
of the
mouse. What keystrokes to you use? |
 |
NOTE: Many programs also support alternate keyboard
shortcuts: Shift+Delete for
cut, Ctrl-Insert for copy, and
Shift-Insert for paste.
However, these shortcuts are not as universally supported as Ctrl-X, Ctrl-C, Ctrl-V. |
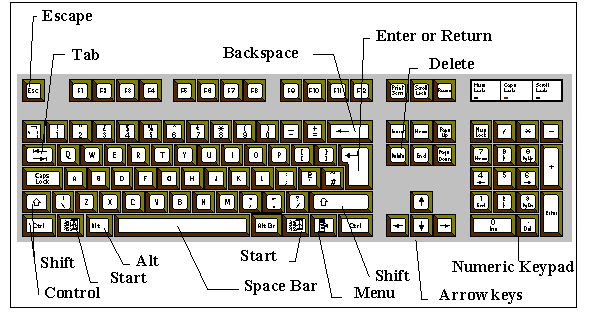
| Exercise
6 |
| Switch to the notepad. It should
still contain some text from a preceding exercise. If not, paste or
type a couple of lines. Now highlight the entire line containing the
cursor, using as few keystrokes as possible. What keystrokes to you use? |
In any dialog box, you can use the Tab key to cycle
through all of the
fields and buttons. Consider for example the following dialog from the
Notepad program. (The menu option is Edit -> Replace.)
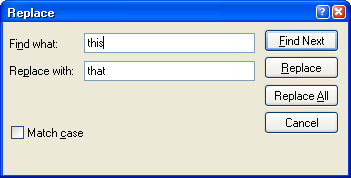
 |
NOTE: This is the dialog from Windows XP. If you use an
older version of Windows, use the Search
-> Find dialog instead. It isn't as interesting, but you can
still use it to try out the Tab
key behavior. |
Type the Find what entry, then
hit the Tab key to quickly get
to the Replace with field.
The Tab key is particularly
handy for dialogs that have many text fields.
When you use the Tab key
to cycle through the dialog box, observe how the focus shifts from one field to the
next. A text field with focus has a blinking cursor. A button with
focus has a dotted rectangle around the
button label. The focus tells you which part of the dialog box receives
keyboard input. For example, if a button or checkbox has focus, then
hitting the Space bar is the
same as clicking it with the mouse.
If an item name has an underlined letter (such as Match case), then you can
type Alt together with the
underlined letter to reach it quickly. For example, Alt+C is the same as clicking the Match case checkbox.
Finally, most dialogs respond to two special keys. Typing Esc dismisses the dialog, just as
if you had clicked the Cancel
button. Typing Enter is the
same as clicking the Ok button.
| Exercise
7 |
| Open up the Find dialog in Notepad. What keystrokes do you need to find the next occurrence of Hello, with Match case checked? Keystrokes only, no mouse! |
You know know the most common keyboard shortcuts. After a short amount of practice, you will probably agree that the keyboard is mightier than the mouse for many routine tasks.
Disk drives for computers come in two main types, removable (floppy,
CD ROM) and non removable (hard). Whether hard or floppy, a computer
disk drive
essentially contains a round, flat, object, and it reads its surface
with a magnetic or optical head.
In addition to the disk drives that are physically present in a computer, there may be several mapped drives that are provided by the network server. These are not actual drives at all, but look to the operating system (and to you) as though they are.
The drives that hold the disks are named by a letter followed by a
colon (:). The names a: (and perhaps b:) are
the floppy drives. The
names c: and d: are usually used to name hard disk
drives in that same computer. CD ROMS come next, labeled e: (or d: if there is only one hard disk).
Higher letters like j:, k:,
... are mapped network drives.
 |
NOTE: Sometimes, a single hard drive has multiple partitions. Even though there is
only a single physical drive, it divided into several areas, each of
which has its own drive letter (c:, d:, ...). If you set up your own
computer, it is an excellent idea to set up two partitions, one for the
operating system (c:) and one for your personal data (d:). That setup
enables you
to reinstall the operating system without interfering with your
personal data. (Unfortunately, the Windows operating system is
notorious for becoming unreliable over time, as more software is
installed and programs and drivers interfere with each other. The best
remedy is to periodically wipe the c: partition clean and reinstall
Windows.) |
 |
NOTE: In Linux/Unix/Mac OS X, there are no drive letters.
Instead, CD ROM and floppy drives are accessed through paths such as /mnt/cdrom and /mnt/floppy. |
There are many ways to find drives and view their contents using
Windows. The program we will use is called Windows Explorer.
(This is not the same program
as Internet Explorer,
Microsoft's web browser. The Windows Explorer program explores the file
system, not the internet.)
To start the Explorer program, open the Run dialog (Ctrl+Esc, R) and type explorer followed by the Enter key.
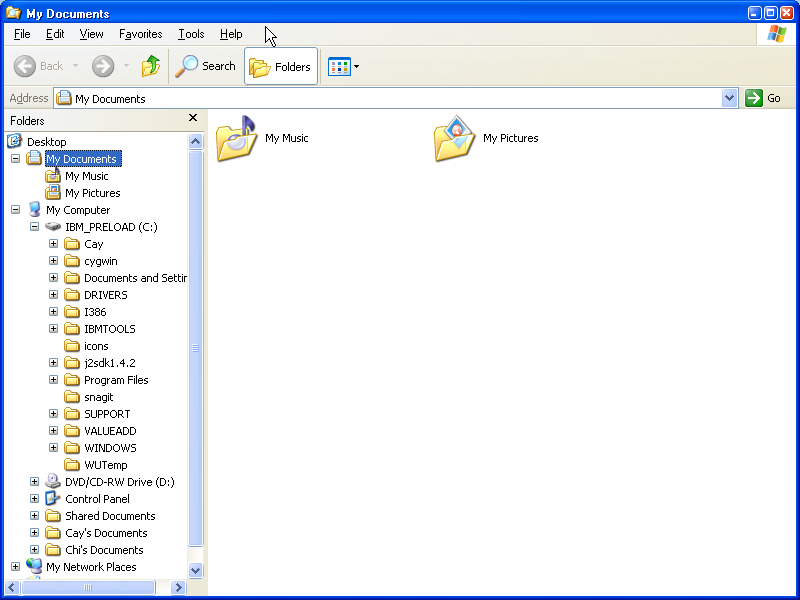
The look of the Explorer has changed greatly with different versions
of Windows, and it can also be configured in many ways. Don't worry if
your Explorer window looks quite different from this screen shot.
| Exercise
8 |
| List all available drives with
their names and drive letters. (You may need to open the My Computer item.) |
Each drive contains files
and directories (also called folders). In the Explorer program,
click on a drive to see the files and folders. The files are depicted
with an icon that looks like a file folder. Files have different icons
that depend on their type.
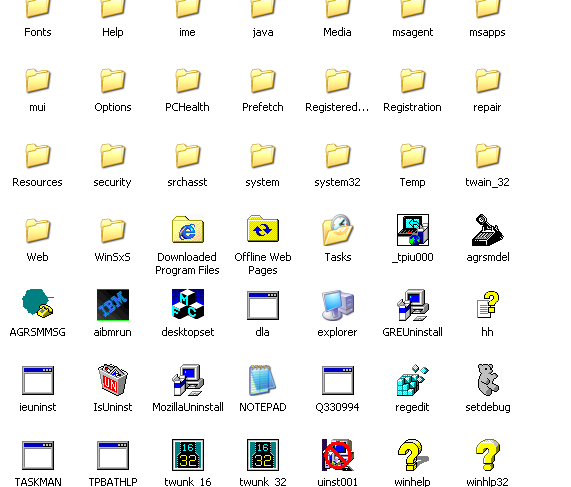
| Exercise
9 |
| List all files and directories
that are inside your c: drive. (Don't look inside the directories.) |
A typical hard disk holds thousands of files. It is therefore
essential to organize your files on the disk. As you accumulate files
on a disk,
you store them in groups by creating directories. Directories are
also called file folders. Generally, programmers prefer the
term "directory", and we will use that term in this tutorial.
Each directory can
contain any number of files and other directories called subdirectories.
This arrangement is known as a hierarchical
or treelike
directory structure.
To visualize the hierarchy of directories, it is best to look at the
tree view to the left of the
Explorer window.
Note that each drive has a small box next to it with either a + or -
sign in it. This indicates whether the next level of
the directory hierarchy is hidden or expanded. Click on the + icon to
expand a hidden level, on the - icon to hide an expanded level.
On each drive, the hierachy starts with the root directory.
The name of
the root directory is simply the drive name followed by a backslash
(such as c:\). The root directory contains files (such as
c:\logfile.txt) and directories (such as c:\windows). The windows
directory contains other files (such as c:\windows\notepad.exe) and
directories (such as c:\windows\system).
The sequence of subdirectories from the root to a given file or
directory is called the path.
For example, c:\windows\system is the full path name of the system
directory inside the windows directory inside the c: drive.
| Exercise
10 |
| List an additional file and an
additional directory in the c:\windows directory. List a file and a
directory in the c:\windows\system32 directory. Give the full
path names for the files and directories. |
| Exercise
11 |
| Find the files explorer.exe and
telnet.exe. Give the full path names. (Hint: You may find it easier to
look for files if you select the list view rather than the icon view
for directories. Choose the View
-> List menu option.) |
| Exercise
12 |
| Find a file whose full path
names contains at least four directories. |
 |
NOTE: In Linux/Unix/Mac OS X, directories are separated by
forward slashes (/). For example, /usr/local/java/bin.
That is the same convention as for web page addresses. Only Windows
uses backslashes (\). |
For this part of the tutorial, you need to find a directory into which you are allowed to place files and folders. On your own computer, you can simply use c:\, the root directory of the c: drive. If you work in a computer lab, you will need to find out the name of the directory that was created for your use.
View your directory in the Explorer program. Select File -> New -> Folder (Alt+F W F). This command places a folder icon inside the directory and gives it the temporary name New Folder. It also leaves the cursor in the name field, allowing you to change it immediately. Hit Delete to erase the name, and give it a new name. A good choice for a name is your own name, contracted to a single word without spaces (such as joe or jqsmith).
If you use your own computer, create this directory now. From now on, place all files in this directory. If you use a computer in a lab and someone else has already given you a directory with your name (perhaps d:\jqsmith or c:\users\jqsmith), then you can skip this step.
We will refer to "your" directory as the c:\yourname directory in this tutorial, even though it will certainly be something else (unless, of course, your name is Yolanda O. Urname...)
| Exercise
13 |
| Create a subdirectory called tutorial inside the c:\yourname directory.
(Substitute the actual directory that you created.) List all steps, starting with launching
the Explorer program. (Close it first if it is currently running). |
You can use letters, numbers, the underscore (_) and the hyphen (-) character in file names. Obviously, you can't use symbols such as : and \ in file names, or they would be confused with drive and directory separators. There are a few other special characters that you can use, but the details depend on whether the drive is a local drive or a networked drive. It is best to avoid file names with exotic symbols such as !@#$.
You can use spaces in file names, but programmers rarely do that, because spaces in file names create problems when you use a command shell. Instead, use - or _ to separate words: myproject-ver0.01.java or letter_to_fifi.txt.
Both uppercase and lowercase letters are permitted in file and directory names, but Windows will not distinguish between names that differ only in the case of the letters.
| Exercise
14 |
| Create another subdirectory called TUTORIAL inside the c:\yourname directory. (Substitute the actual directory that you created.) What error message does Windows give you? What does it do after you click OK? |
Start the Notepad program: Ctrl+Esc
R notepad Enter. Type a few
words. Select File -> Save As
from the menu. You will get the Windows file dialog.
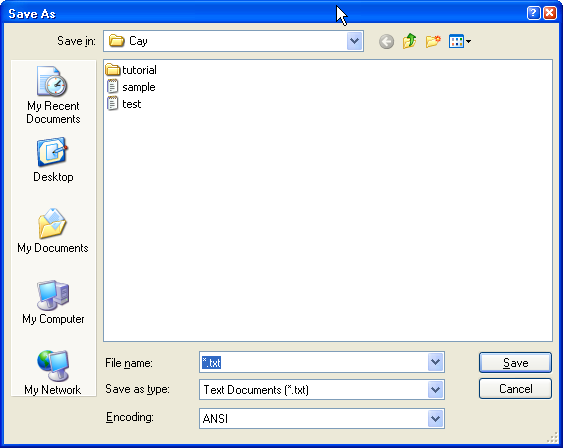
The dialog suggests a file name *.txt. However, you can't
actually use the *
character in a filename. Also, the current directory is likely to be
wrong. Fortunately, in most versions of Windows, the useless default is
also highlighted, so you can overtype it.
Simply type c:\yourname\. (Actually, type the
name of your personal directory.) Type the letters s l o w l y and pay
close attention to the entry field. You will see that a small menu
below the entry field is filled with the names that match what you have
typed at this point.

This feature is a great time-saver. As soon as
you see the name that matches what you want to type, hit the Down arrow button to select it.
Presenting all choices that match the typed letters is called incremental search. Clearly,
incremental search is a marvelous convenience because it minimizes the
number of keystrokes.
| Exercise
15 |
| What choices do you get after you type the letter c (or whatever the drive letter of your personal directory is)? What choices do you get after you type c:\ and the first letter of the directory name? |
 |
NOTE: Very old versions of Windows do not offer incremental
search in the file dialog. |
Save the file as c:\yourname\tutorial\sample.txt.
Be sure to supply the extension
.txt. That extension
signifies that the file is a text document.
| Exercise
16 |
| Close the Notepad program and locate the file that you just saved in the Explorer program. What icon does it have? What name is displayed for the file? What happens when you double-click on the file name? |
Depending on the configuration of Windows, the extension .txt may not be displayed when
you view the file in the Explorer program. By default, Windows hides
the extensions, presumably because naive users are confused about file
names such as letter to aunt
tilly.txt.
 |
NOTE: Hiding extensions is primarily helpful for virus
writers. Many Windows users have eagerly double-clicked on icons
labeled something like prettygirl.gif,
only to launch a virus program whose real name was prettygirl.gif.exe. |
As a programmer, you don't want the operating
system to hide information from you. Fire up the Explorer program and
select Tools -> Folder Options
and select the View tab.
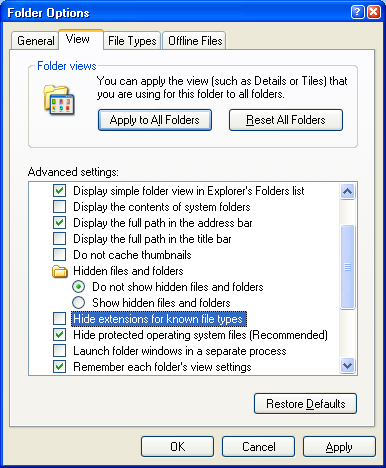
Windows uses the file extension to figure out what to do with the file when you double-click on it. Double-clicking on a .txt file brings up Notepad. Double-clicking on a program file (with extension .exe) executes the program.
You can find out which program corresponds to a particular extension. In the Explorer program, select Tools -> Folder OptionsFile Types tab. You get a list of all file types that are registered with Windows. You (or a program that you install) can modify these associations.
| Exercise
17 |
| Which program is associated with
the extension .html?
Which program is associated with the extension .gif? |
Items such as file and directory icons in the Explorer display have context menus
that contains commands directly related to the item. This
menu can be displayed by clicking on the object's icon with the right
mouse button.
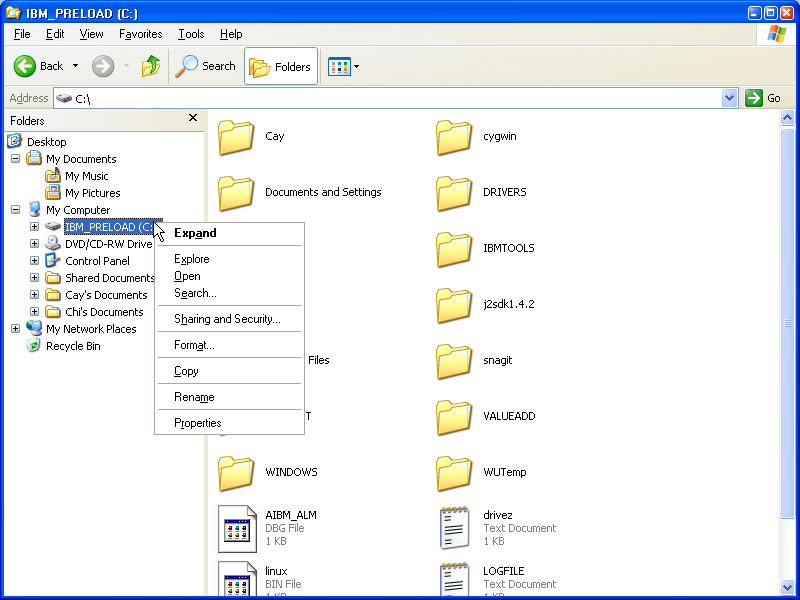
One of the most useful entries in the context menu of a file is Rename. To rename a file, right-click on the file, select Rename and type the new file name.
| Exercise
18 |
| What are the commands
listed in the context menu for the c: drive? What are the commands
listed in the context menu for the c:\yourname\tutorial\sample.txt
file? |
Files and directories often need to be copied. There are two methods for copying files with the Explorer program.
The most intuitive method is drag-and-drop: select a file with the mouse, drag it to another directory, and drop it. If you hold down the Ctrl key while dragging the file, it is copied, not moved.
With some manual dexterity, you can also drag a group of files. To select more than one file, depress the Ctrl button and click on all files in the group. For selecting multiple files with similar properties (such as the same extension, or similar modification dates), you may find it helpful to switch to a tabular view (menu option View -> Detail). Depress the Shift button and use the Up and Down arrow keys to select a contiguous set of files.
The difficulty with drag-and-drop is that both the source and target directory need to be on the desktop. You can overcome that problem by cutting and pasting files. Select the files you want to move or copy. Then select Edit -> Cut (or simply Ctrl+X), move to the directory into which you want to move the files, and select Edit -> Paste (Ctrl+V). To copy the files, use Edit -> Copy instead.
| Exercise
19 |
| Copy all files with extension .txt into the c:\yourname\tutorial directory.
What sequence of keystrokes and mouse operations did you use? (Make
sure to copy the files. Do not move them!) |
Computers are fairly reliable, but their parts do have a finite lifetime. Also, important files can sometimes be destroyed by careless computer users. You should make it a habit to back up all important files. Your instructor will likely not accept "The computer ate my file!" as an excuse for late or missing homework.
In ancient times, floppy disks were used to back up data. However, floppy disks are actually more fragile than hard disks. Also, the disk drive alignments of different computers can vary, sometimes so much so that it becomes impossible to read a floppy disk that was written on another computer. It is best if you use floppy disks as a matter of last resort.
On your own computer, the most convenient backup method (as of 2003) is
a CD burner. Windows XP has a rudimentary feature set for burning CDs.
You can insert a blank CD, drag files onto it, and burn the CD.
However, some computer manufacturers preload software that offers a
different interface to the CD burner, and older versions of Windows
require a separate programs for CD burning. Since the details vary
widely, we cannot review the process in this tutorial.
The best method for backing up your work in a computer lab is an online service such as Yahoo Briefcase. You can save files on an external server and load them back either onto the same computer (in case you need to restore a lost or corrupted file), or onto another computer (in case you need to move your work between your lab and home computers).
| Exercise
20 |
| Back up the file c:\yourname\tutorial\sample.txt,
either onto an online service or onto a floppy. Describe the
steps that you took. Now delete the file and restore it from your
backup. What steps did you take to restore the file? |
del *.txt
dir *.txt > names.datTry doing that in a GUI. If you take a screen capture of a folder display, all you get is a bunch of pixels.
for %f in (*.txt) do jar cvf %f.zip %fIf there are many files to process, such an operation would be very tedious with a GUI. Many worthwhile tasks are never attempted by GUI users just because they don't know how to automate them.
Open the Run menu and type cmd
(or command if you use a
version of Windows prior to XP): Ctrl+Esc
R cmd Enter. The command shell window appears:
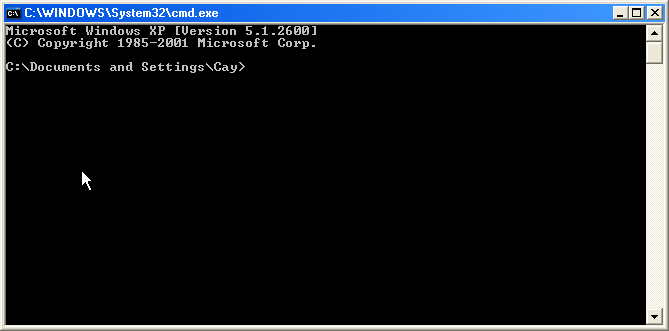
The command shell has a rather primitive user interface.
| Exercise
21 |
| What prompt is displayed when
you open up a command shell window? |
Type the command
dir
followed by the Enter key
into the shell window. You will see a listing of the files and
directories in the current directory.
| Exercise
22 |
| How many files are contained in
the current directory? How many directories? |
Now type the command
cd \
Don't forget hitting Enter.
| Exercise
23 |
| What does the prompt string look
like now? |
| Exercise
24 |
| What files and directories are
contained in the root directory? |
Now type
cd \yourname
As always, replace yourname
with your personal directory name. If your directory is contained in a
drive other than C:, you first need to switch to the other drive by
typing the drive letter followed by Enter,
for example
j:
cd \users\jqsmith
Next, type
cd tutorial
| Exercise
25 |
| What does the prompt string look
like now? |
Type
cd ..
| Exercise
26 |
| What does the prompt string look
like now? |
Finally, type
cd \tutorial
| Exercise
27 |
| What happens? Explain. |
You have just learned the basic directory commands in the shell:
Typing cd
plus a path changes
the directory to
the
given path. Here a path can be relative
to the current directory or absolute. Absolute paths always
start with the root directory (\). Relative paths begin with a
file name in the
current directory.
There is one special file name that is very useful:
the double period (..) refers to the parent directory of
the current directory in the directory tree, so that it is possible to
go up the tree with relative paths as well as down. Similarly, the
filename . refers to the
current directory, but that abbreviation is not commonly needed.
Typing dir
lists files in the current directory. You can also give dir a
relative or absolute path, and it will display the appropriate
directory, such as
dir ..\projects
Some people dislike using the command shell because it is tedious to
reissue commands that were mistyped. Fortunately, it is possible to
retrieve and modify previously issued commands.
Hitting the Up and Down arrow keys cycles through the
commands that you already typed.
| Exercise
28 |
| What command do you see when you
hit the Up arrow key? What
command do you see when you hit the Up
arrow key again? |
 |
NOTE: If the arrow keys don't retrieve old commands and you
run Windows XP, double-check that you are running cmd and not the older command shell. If you have an
older version of Windows, you need to run the doskey program to enable
command line editing. Simply run doskey
after you open a command shell. |
| Exercise
29 |
| Type c and the F8 key. Hit F8 repeatedly. What happens? |
The F8 key performs a
search of the previous commands that start with the text you have
already typed. This is often the fastest method for retrieving an old
command.
You can use the cursor keys (Left, Right, Home, End) to edit the line that you
called back. Move the cursor where you want it and insert or remove
characters. If inserting characters types over existing text, hit the Ins key to switch from overtype mode
to insert mode.
| Exercise
30 |
| Type cd \windos (note the
misspelling). After you get an error message, use command-line editing
to fix it to cd \windows.
What are the key strokes that you used? |
Another very useful feature of the shell is filename completion. If you type a
part of a filename and hit the Tab
key, then the first matching file is displayed. Hitting Tab again cycles through all
matching completions.
| Exercise
31 |
| Type cd c:\w and hit Tab. What happens? |
 |
NOTE: Filename completion only works with Windows XP. It
does not work with older versions of Windows. |
Finally, if you look for a command and you don't find what you want, you can clear the command line and start over by hitting Ctrl+C. Indeed, this command can be used to stop almost any action that is still in progress.
The del command
deletes a file. For example,
del sample.txt
deletes the file sample.txt.
 |
NOTE:When you delete a file with the del command, it does not get moved into the trash can. It is deleted for good and cannot be retrieved. |
To copy a file, use the copy
command, followed by the target file or directory. For example,
copy sample.txt sample.bak
copies the file sample.txt
and names the copy sample.bak.
| Exercise
32 |
| How would you achieve the same
effect using the Explorer program? |
copy sample.txt a:\
copies the file sample.txt
into the directory a:\.
Because the target of the copy
command is a directory, the copied file keeps the same name.
To move a file, use the move
command. For example,
move sample.txt a:\
moves the file sample.txt
to the directory a:\,
removing the original.
You can also use the move
command to rename a file. The
command
move sample.txt sample.bak
renames the file sample.txt
to sample.bak.
| Exercise
33 |
| How would you achieve the same
effect using the copy and
del commands? |
The mkdir command
makes a directory. For example,
mkdir \yourname\homework1
cd \yourname\homework1
mkdir backup
| Exercise
34 |
| Execute these commands. What is
the full path name of the backup
directory that was created? |
You remove a directory with the rmdir command. However, in
order to be removable, a directory must be completely empty. That is,
you must first remove all files and directories that it contains.
| Exercise
35 |
Execute thes commandrmdir \yourname\homework1What error message do you get? How can you remove the directory? |
Often
when we want to copy files, we only want files of a certain type (that
is, with a certain file extension). For example, we may want to copy
only text files (with extension .txt).
We use the wildcard notation
for this purpose.
The command
copy *.txt a:\
copies all files whose names end with .txt to the a:\ directory.
| Exercise
36 |
| How would you copy all text
files from the c:\windows
directory to c:\yourname?
Why is this a better solution than the one you found in exercise 19? |
| Exercise
37 |
What does the command del c:\yourname\*.*do? |
The asterisk (*) in the entry *.txt stands for any sequence of characters of any length. (Note how the file extension is given separately.) The other wildcard that is available is ?, which stands for any single character. Here are two more examples of the use of these wildcards:
The string s*.txt matches all files beginning with the letter s and having the extension txt.
The string st??.ba? matches all files beginning with the letters st whose filenames have four characters, and whose extensions consist of three characters beginning with ba.
| Exercise
38 |
| Use the dir command and wildcards to
find all files in c:\windows
that start with a w, have
three letters, and whose extension is ini. What command did you
issue, and what matches do you get? |
Many shell commands take options
that modify their behavior.
For example, the dir
command has an option /w
that produces a "wide" listing, with several files in each line. The
command is
dir /w
for a wide listing of the current directory, or
dir /w c:\windows
for a wide listing of the Windows directory.
Another useful option of the dir
command is /p.
| Exercise
39 |
| Try the command dir c:\windows /p. What is the
effect of the /p option? |
You can combine multiple options:
dir /w /p c:\windows
In general, an option
to a command starts with a forward slash, followed by a letter.
Note that forward slashes (/) are entirely different from from
backslashes (\),
which are path separators. Most commands have several options,
which you can find in the online
help.
You can also get a brief description of a command and its options
through the /? option,
for example
del /?
| Exercise
40 |
| What are all options of the del command? |
 |
NOTE: In Linux/Unix/Mac OS X, you use a dash, not a forward
slash, for options. For example, ls
-a. |
Sometimes, you need to copy information from a command shell window
into another window (for example, to include output in a report or
email). Unfortunately, this process is somewhat cumbersone.
Obviously, this method can only be
used to copy a single screen to Notepad or another application. To
get more than one screen, you will need to use redirection, which is
described in the advanced lab.
Conversely, you may want to copy a command from another program
(such
as a web browser) into the shell window. Copy the command, then
right-click on the shell window and select the Paste option.
| Exercise
41 |
Copy this commanddir /oen /p c:\windowsinto the shell window and execute it. What happens? |
To execute a program from the command shell, you type the program name. For example, to launch the Explorer program, type
explorer
You can also provide command-line arguments. For example, to launch the notepad program and edit a particular file, simply specify the file name.
notepad c:\yourname\tutorial\sample.txt
| Exercise
42 |
Execute the commandnotepad c:\yourname\tutorial\myfile.txtWhat happens? Explain. |
When you give the name of a command, then Windows tries to find an
program file with that name. For example, when you type notepad, then Windows looks for
the file notepad.exe. It
looks for the program file in the current directory, then in a set of
standard places that include the c:\windows
and c:\windows\system32
directories. If the program file is not found, then an error message is
displayed.
| Exercise
43 |
Execute the commandnotpad(Note the misspelling). What happens? Explain. |
Sometimes, you need to execute a file that is not a part of the
"standard places". For example, if you install the Java compiler, it is
installed into a directory such as c:\j2sdk\bin. By default,
Windows will not look inside that directory. You can, however, launch
the program by giving the full path name
c:\j2sdk\bin\javac MyProg.java
You will see a better solution in the advanced lab.
To close the shell window, type the command
exit
Alternatively, simply close the shell window.
| Exercise
44 |
Execute the commandexitWhat happens? |